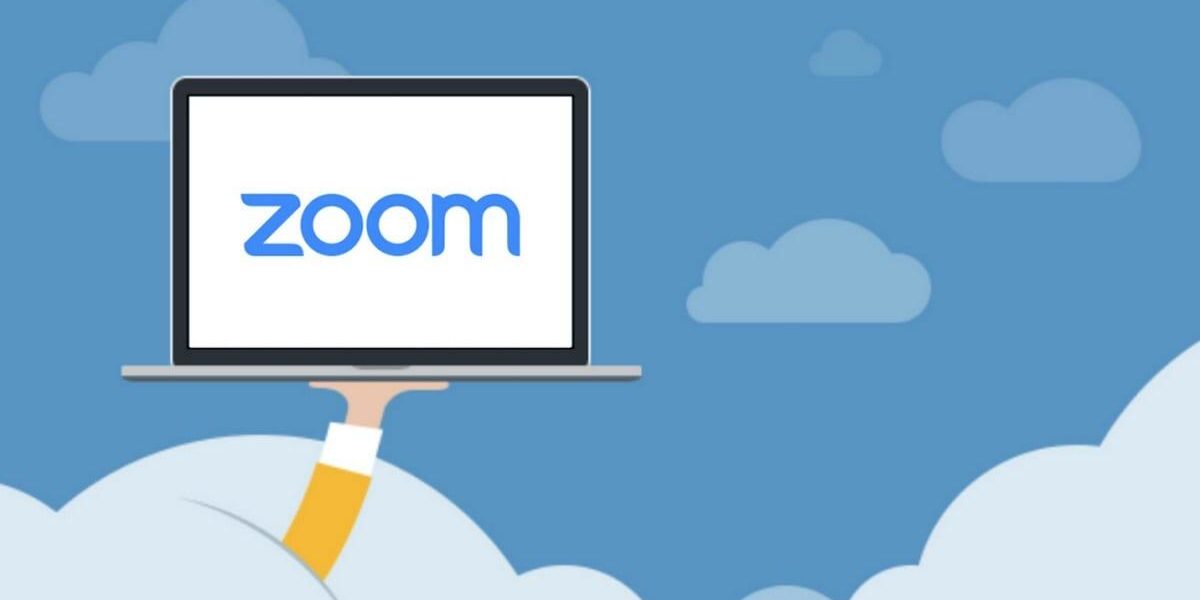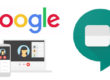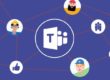İçindekiler
Zoom nedir?
Zoom programı 2011 yılından beri oldukça yaygın olarak kullanılan bir video konferans aracıdır. Kullanıcılarının sesli ve görüntülü haberleşmesine imkan veren benzeri programlar arasında son zamanların en fazla tercih edilen uygulaması olarak dikkat çeken Zoom’un çok fazla kullanıcısı bulunmaktadır.
Zoom cloud meeting, Zoom programı kullanılarak yapılan video konferans görüşmesi anlamına gelir. Katılımcıların Zoom hesabı olmadan da görüşmelere katılmasına imkan veren program, yalnız şirket içi değil, müşteri ya da çalışan adaylarıyla yapılacak görüşmeler için de kullanıma uygun, pratik bir araç olarak değerlendirilmektedir. Zoom kullanılarak yapılan bir toplantıya telefonla bağlanmak da mümkündür.
Zoom ücretli mi?
Zoom programının ücretli ve ücretsiz paketleri bulunmaktadır. Programı ücretsiz şekilde kullanabilirsiniz ancak bazı özellikler ücretsiz kullanımda kısıtlanmıştır.
Ücretsiz olarak kullanabileceğiniz Zoom’da sınırsız sayıda görüşme yapabilirsiniz ancak böyle görüşmelere katılabilecek kişi sayısı 40 ile sınırlıdır. Ücretsiz versiyonda bu görüşmeleri kaydetme imkanı da bulunmamaktadır.
Zoom üyelik seçenekleri?
Zoom’a üye olmak için iş için kullandığınız mail adresinin dışında Gmail ya da Facebook hesabınızı da kullanabilirsiniz.
Zoom toplantısına, toplantı linkine sahip olduğunuz takdirde herhangi bir oturum açmaya gerek olmadan da katılabilirsiniz. Eğer paralı üyeliğiniz bulunmuyorsa 40 dakika sonra bağlantınız kesilecektir.
| Basic | Pro | Business | Enterprise |
|---|---|---|---|
| Ücretsiz | Aylık 14.99$ | Aylık 19.99$ | Aylık 19.99$ |
| En fazla 100 kişilik görüşmeler | 100 kişilik görüşmeler, ek paketle sayıyı arttırılabilir | 300 kişilik görüşmeler, ek paketle sayıyı arttırılabilir | 500 kişilik görüşmeler, 1000 kişiye kadar arttırmak mümkün |
| 1’e 1 görüşmelerde süre sınırı yok.3 kişiden fazla katılımcılı görüşmelere 40 dakika sınırı | 3 kişiden fazla katılımcılı görüşmeler 24 saate kadar kesintisiz | 3 kişiden fazla katılımcılı görüşmeler 24 saate kadar kesintisiz | 3 kişiden fazla katılımcılı görüşmeler 24 saate kadar kesintisiz |
| Bireysel kullanıcılar için yeterlidir.Anında ya da zamanlı görüşme yapma, arka planı saklama, ekran paylaşma, takvim eklentisi gibi pek çok özellik mevcuttur. | Küçük işletmeler içinHesap sahibi kullanıcı katılımcıların “chat” özelliğini kapatabiliyor.Bulutta 1GB’lık kayıt saklama hakkı | Küçük ve Orta boy işletmeler içinBağlantı linkine şirket ismini yerleştirme özelliğiBulutta 1GB’lık kayıt saklama hakkı | Büyük firmalar içinDiğer paketlerdeki özelliklere ek olarak Bulutta sınırsız depolama hakkı |
Zoom indirme
Zoom’u sık olarak kullanıyorsanız cihazınıza indirmeniz daha pratik olacaktır. Zoom’u hem bilgisayarınıza hem de akıllı telefon veya tabletinize yükleyebilirsiniz. Dosyayı bilgisayarınıza indirip çalıştırmalısınız, kısa sürede kurulum süreci tamamlanacaktır. Zoom’u ayrıca telefonunza apple store vea google store üzerinden indirebilirsiniz.

- https://zoom.us/download adresine tıklayın.
- Açılan sayfadaki ‘Download’ butonuna tıklayın ve ardından ‘ZoomInstaller.exe’ kurulum dosyasını bilgisayarınıza indirin.
Zoom kurma
- İndirdiğiniz ‘ZoomInstaller.exe‘ dosyasını çalıştırın. Eğer bilgisayarınız bu uygulamayı kurmak ile alakalı sizden izinler isterse lütfen ‘Evet’ veya ‘İzin Ver’ butonlarına tıklayarak izin verin.
- Yükleme dosyası çalışmaya devam ederek uygulamayı bilgisayarınıza kuracaktır.
- Kurulum tamamlandıktan sonra görselde göründüğü gibi otomatik olarak uygulama açılacaktır.
- Bu adımları tamamladığınızda Zoom uygulamasının bilgisayarınıza kurulumunu tamamlamış olacaksınız.

Zoom kullanımı
Zoom uygulaması ile görüşmelere katılabilmek için bilgisayarınıza ya da telefonunuza Zoom uygulamasını kurduktan sonra lütfen aşağıdaki adımları takip edin. Ardından Zoom uygulaması üzerinden görüşmelerinizi gerçekleştirebilirsiniz.
- Öğretmeninizin sizinle e-mail veya mesaj yoluyla paylaştığı görüşme linkine tıklayın.
- Açılan sayfada size bir uyarı kutucuğu çıkacaktır. Bu sayfada ‘Zoom adlı uygulamayı aç’ seçeneğini seçin.
- Bilgisayarınız otomatik olarak ilgili link ile bağlantılı görüşme için ‘Zoom’ uygulamasını başlatacaktır.
- Eğer görüşme saatinden önce yayına katılırsanız görseldeki gibi bir bekleme ekranı ile karşılaşabilirsiniz. Bu bekleme ekranı görüşme sahibi görüşmeyi başlattığında otomatik olarak yok olacak ve görüşme başlayacaktır.
- ‘Zoom’ uygulamasını ilk defa kullandığınız için uygulama sizden görüşme sırasında görüntülenecek olan ekran adınızı belirlemenizi isteyecektir. Buraya ‘Ad Soyad’ yazarak ilerleyebilirsiniz.
- Bir sonraki aşamada artık görüşmeye katılmış durumda olacaksınız. Bilgisayarınızın mikrofonunu kullanarak görüşmeye devam etmek için ekranınızda beliren bildirim kutucuğunda ‘Join with Computer Audio’ seçeneğini işaretleyin.
- Görüşme sırasında mikrofonunuzdan sesin karşı tarafa gitmesi ve kameranızın görüşme sırasında çalışması için mikrofon ve kamera ikonları görseldeki gibi olmalıdır.
- Eğer sol alttaki mikrofon veya kamera ikonunuzun üzerinde kırmızı çizgi varsa bu özellik çalışmayacaktır.
- Sağlıklı şekilde görüşme gerçekleştirmek için mikrofon ve kamerayı açık tutmayı unutmayın.
- Tüm adımları uyguladığınızda öğretmeninizin ile online olarak görüşmenizi gerçekleştirebilirsiniz.



Zoom nasıl Türkçe yapılır, dil nasıl değiştirilir?
Maalesef Zoom’un şuan Türkçe dil seçeneği bulunmuyor.
Program, İngilizce, Almanca, İspanyolca, Portekizce, Fransızca, Çince, Japonca, Korece ve Rusça dil seçeneklerine sahip. Ancak Zoom Türkiye’de de yoğun bir şekilde kullanılmaya başladığı için yakın zamanda Türkçe dil seçeneğinin de geleceğini tahmin ediyoruz.

- Öncelikle zoom programını bilgisayarınıza indirin ve kullanıcı bilgileriniz ile giriş yapın.
- Bilgisayarın sağ alt köşesinde yer alan simgeye tıklayın ve zoom simgesine sağ tıklayın.
- Açılan menüden Switch Languages seçeneğini üzerine gelin.
- Yandaki menüden dil seçiminizi yapabilirsiniz.
Android ve iOS cihazlarda ise Zoom’un dili varsayılan işletim sistemi dili tarafından belirlenir. Yani ayarlar kısmında dil seçeneği yoktur. Fakat burada da Türkçe işletim sisteminde varsayılan olarak İngilizce gözükecektir. Uygulamaya yeni güncellemeler ile Türkçe dil seçeneğinin gelmesini bekliyoruz.
Zoom toplantısını nasıl düzenlerim?
- “Schedule a New Meeting” butonuna tıklayın.
- Toplantının konusunu (Topic), başlangıç zamanını ve ne kadar süreceğini belirtin.
- Eğer düzenli bir toplantı olacaksa “Recurring Meeting” kutusunu seçin. Ne sıklıkta tekrar edeceğini açılacak yeni pencereden seçin.
- Kullanmayı tercih ettiğiniz bir takvim uygulaması varsa işaretleyin.
- Bütün ayarlarınızı yaptıktan sonra “Schedule” butonuna tıklarsanız toplantınız oluşturulur.
- “Copy the invitation” bölümünden çıkan bağlantıyı dilediğiniz katılımcılarla paylaşmanız halinde belirlediğiniz saatte Zoom görüşmenize katılabilirler.
Zoom sorunları
Zoom ses sorunu
Toplantı sırasında karşı tarafın sesini duymakta sorun yaşıyorsanız sizden ya da konuşan kişinin bağlantısından kaynaklı bir sorun olabilir.
Herhangi bir toplantıdan önce kendi bağlantınızı test mikrofon ve kulaklığınızı test etmek için;
- Uygulamadan “Settings” kısmına gidin.
- Açılan pencereden “Audio” butonuna tıklayın.
- Yeni pencerede “Test Speaker” ve “Test Mic” bölümlerini kontrol edin.
- Herhangi bir sorun yaşıyorsanız “Test Speaker” ve “Test Mic” bölümlerinin hemen yanlarındaki sekmeden kaynağı değiştirerek testi tekrar edin.
Zoom alternetifleri var mı, Zoom yerine ne kullanabilirim?
- Derste.com Ücretsiz Sanal Sınıf
- Microsoft Teams
- Google Meets
- GoToMeeting
- Google Hangouts Meet
- join.me
- BlueJeans
- Cisco Jabber
- TeamViewer
- Adobe Connect