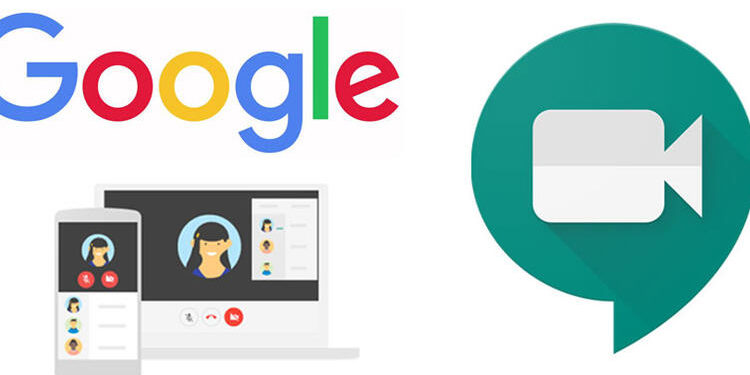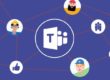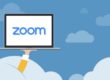İçindekiler
Google Meet nedir?
Google Meet, Google tarafından geliştirilen bir video iletişim hizmetidir. Yüksek kalitede görüntülü görüşmeler, ekran paylaşımı ve canlı altyazı özellikleri sunar. Sahip olduğunuz G Suite sürümüne bağlı olarak toplantı başına 250 katılımcı, toplantı kaydı ve alan içi canlı akış gibi gelişmiş özellikler de Meet’e dahildir.
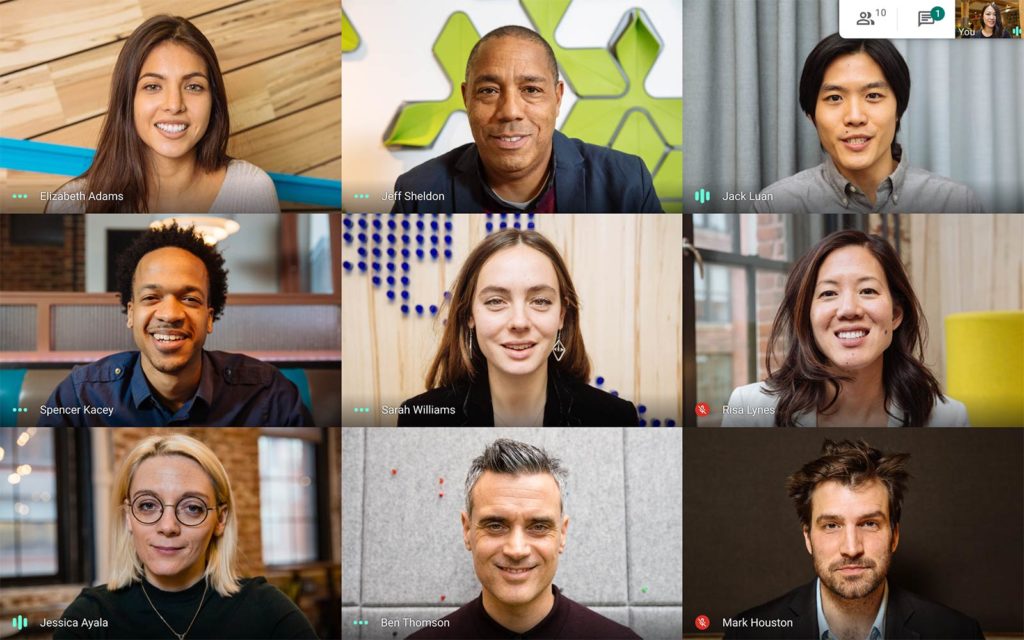
Goole Meet ücretli mi?
Google Meet kullanmak için bir gmail hesabınızın olması yeterlidir. Zoom’un başarısı ve artan popüleritesi üzerine, google yalnızca gsuite abonelerine sunduğu toplantı uygulamasını 29 nisan itibarıyla herkes için ücretsiz hale getirdi. 250 kişiye kadar katılımcı kapasitesi var Eylül ayına kadar 60 dk lık süre limitide kaldırıldı.
Goole Meet seçenekleri ?
Hangouts (bazen klasik Hangouts olarak adlandırılır) 2 premium ürüne dönüşmüştür:
- Mesajlaşma için Google Chat
- Görüntülü toplantılar için Google Meet
| Orijinal ürün | Yeni ürünler |
|---|---|
https://hangouts.google.comHem görüntü hem sohbet özelliklerine sahiptir. | https://chat.google.comDoğrudan mesaj ve grup sohbetinin yanı sıra, ileti dizisinden oluşan görüşmeler, chat bot’lar ve güçlü arama gibi gelişmiş özelliklere sahiptir. |
| https://meet.google.comYüksek kalitede görüntülü görüşmeler, ekran paylaşımı ve canlı altyazı özellikleri sunar. Sahip olduğunuz G Suite sürümüne bağlı olarak toplantı başına 250 katılımcı, toplantı kaydı ve alan içi canlı akış gibi gelişmiş özellikler de Meet’e dahil olabilir. |
Google Meet indirme
meet.google.com adresinden toplantı düzenleyebilir veya toplantı kodu ile toplantılara katılabilirsiniz.
Meet’i indirin: Web (meet.google.com), Android veya iOS
Google Meet kurma
Google Meet kullanımı
Google Meet’i kullanmaya başlamanıza yardımcı olacak bazı noktalar aşağıda verilmiştir.
| G Suite kullanıcıları (Google Meet’i bir okul veya iş hesabıyla kullananlar) | G Suite’i kullanmayanlar (Google Meet’i kişisel bir hesapla kullananlar) |
| Bir G Suite yöneticisinin kuruluşunuz için Meet’i etkinleştirmesi gerekir. Meet’i açamıyorsanız yöneticinizle iletişime geçin.Görüntülü toplantı oluşturmak için bir G Suite hesabında oturum açmış olmanız gerekir.Kuruluşunuzun içinden veya dışından herkes bağlantı kullanarak katılabilir. | Google Meet’i kullanmak için bir Google hesabınız olması gerekir. |
Meet’i kullanmaya başlamadan önce bilgisayarınızın kamerasına ve mikrofonuna erişim izni vermeniz gerekir.
Meet’i ilk kez kullanırken erişime izin verme
- Bir web tarayıcısında Meet ana sayfasına gidin.
- Yeni toplantı başlat‘ı tıklayın.
- İzin ver‘i tıklayın.
Ayarı erişime izin verecek şekilde değiştirme
Erişime izin vermeniz istenmiyorsa veya erişimi daha önce engellediyseniz ayarlarınızı değiştirebilirsiniz.
- Bir web tarayıcısında Meet ana sayfasına gidin.
- Yeni toplantı başlat‘ı tıklayın.
- Sağ üstte, Kamera engellendi simgesini
tıklayın.
- https://meet.google.com sitesinin kamera ve mikrofonuma erişmesine her zaman izin ver seçeneğini tıklayın.
- Bitti‘yi tıklayın. Görüntülü toplantı otomatik olarak bağlanır. Toplantı yeniden yüklenmezse toplantıdan çıkıp tekrar girin.
Google Meet toplantısını nasıl düzenlerim?
- Bir web tarayıcısına https://meet.google.com/ adresini girin.
- Katıl veya Toplantı başlat‘ı tıklayın.
- (G Suite kullanıcıları için isteğe bağlı) Toplantınız için bir rumuz oluşturun ve bu rumuzu girin. Devam‘ı tıklayın.
- Şimdi katıl‘ı tıklayın.
- Toplantıya kullanıcı eklemek için bir seçenek belirleyin:
- Katılma bilgilerini kopyala’yı
tıklayıp toplantı ayrıntılarını bir e-postaya veya başka bir uygulamaya yapıştırın.
- Kullanıcı ekle’yi
tıklayın ve bir seçenek belirleyin:
- Davet et bölümünde bir ad seçtikten veya bir e-posta adresi girdikten sonra Davet gönder‘i tıklayın.
- İpucu: Kişisel bir Google hesabı aracılığıyla oluşturulan toplantılar için yalnızca toplantı moderatörü görüşme sırasında davet gönderebilir.
- Ara bölümüne bir telefon numarası girin ve Ara’ya
basın. Şu anda bu özellik bir G Suite hesabı aracılığıyla oluşturulan toplantılarda kullanılabilmektedir.
- Davet et bölümünde bir ad seçtikten veya bir e-posta adresi girdikten sonra Davet gönder‘i tıklayın.
- Katılma bilgilerini kopyala’yı
Google Meet sorunları
Mikrofonuma veya kamerama erişim reddedildi
Chrome’da kamera ve mikrofonunuzu kullanabilmek için Meet’in izne ihtiyacı vardır. Bir Meet görüntülü görüşmesine ilk kez katıldığınızda erişim izni vermeniz istenir.
Meet’in kamera ve mikrofonunuzu kullanmasına izin verecek şekilde ayarı değiştirebilirsiniz. Adres çubuğundaki kamera simgesini tıklayın ve Her zaman izin ver seçeneğini belirleyin.
Toplantıdaki katılımcılar beni göremiyor
Katılımcıların sizi görebilmesi için kameranızın açık olduğundan ve bilgisayarınız ile tarayıcınızın kameraya erişebildiğinden emin olun.
MacOS Mojave ve sonraki sürümlerde kamera erişimini etkinleştirme
MacOS Mojave 10.14 veya sonraki sürümleri kullanan bilgisayarlarda, Chrome veya Firefox ® web tarayıcınız için kamera erişimine izin vermeniz gerekir. Aksi takdirde Meet, cihazınızdan görüntü alamaz.
- Sistem Tercihleri
Gizlilik ve Güvenlik bölümüne gidin.
- Gizlilik
Kamera‘yı seçin.
- Meet için kullanılan uygulamaya ait kutuyu işaretleyin (Google Chrome veya Firefox).
Google Chrome’un kameranıza erişmesine izin verme
Chrome kullanan bilgisayarlarda tarayıcının kameranıza erişmesine izin vermeniz gerekir.
- Chrome adres çubuğuna
chrome://settings/content/cameraadresini girin. - “Erişmeden önce sor” ayarını devre dışı bırakın.
- “İzin ver” bölümünün altında varsa https://meet.google.com:443 adresini silin.
- Google Meet sayfasını yenileyin ve istendiğinde kamera erişimine izin verin.
Diğer seçenekler:
- Bilgisayarınızın kamerasının bağlı, açık ve arada engel olmaksızın size doğru yöneltilmiş olduğundan emin olun.
- Kameranızın MacOS’taki FaceTime veya Windows 10’daki Kamera uygulaması gibi diğer uygulamalarda çalışıp çalışmadığını kontrol edin.
- Kamerayı kullanıyor olabilecek diğer uygulamaları kapatın, ardından Google Meet’i yeniden yükleyin.
- Bilgisayarınızı veya Google Chrome tarayıcınızı yeniden başlatın
Google Meet alternetifleri var mı, Google Meet yerine ne kullanabilirim?
- Derste.com Ücretsiz Sanal Sınıf
- Zoom
- Microsoft Teams
- GoToMeeting
- Google Hangouts Meet
- join.me
- BlueJeans
- Cisco Jabber
- TeamViewer
- Adobe Connect